|
CuteFTP 下載安裝使用設定說明
|
|
【圖一】
 |
|
【圖二】
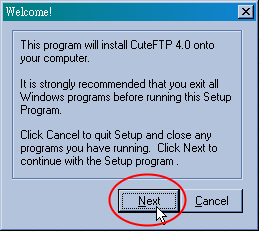 |
|
【圖三】
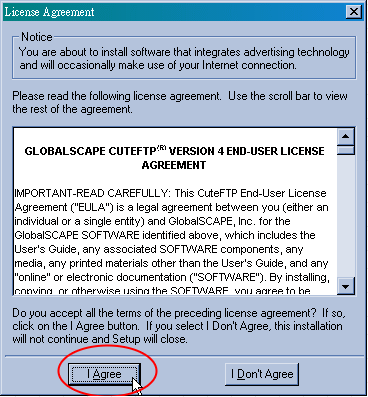 |
|
【圖四】
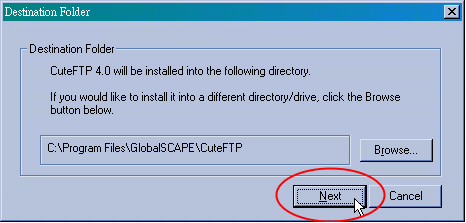 |
|
【圖五】
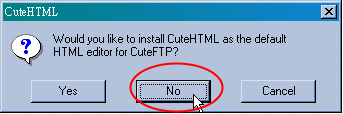 |
|
【圖六】
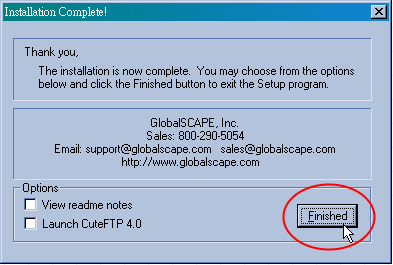 |
|
【圖七】
 |
|
【圖八】
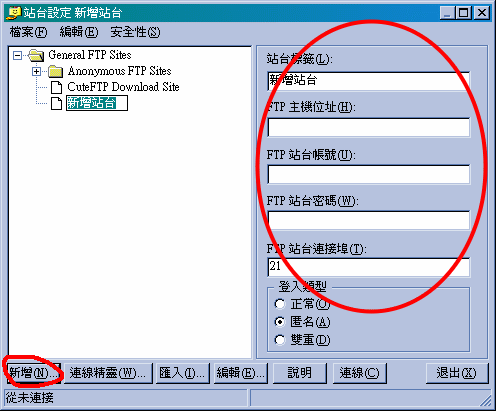 |
|
【圖九】
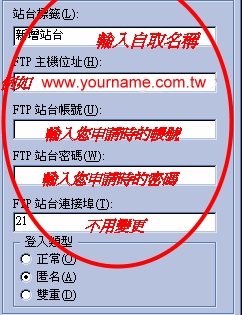 |
|
【圖 十】
|
|
【圖 十一】
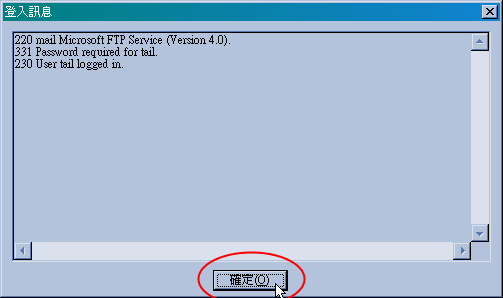 |
|
【圖 十二】
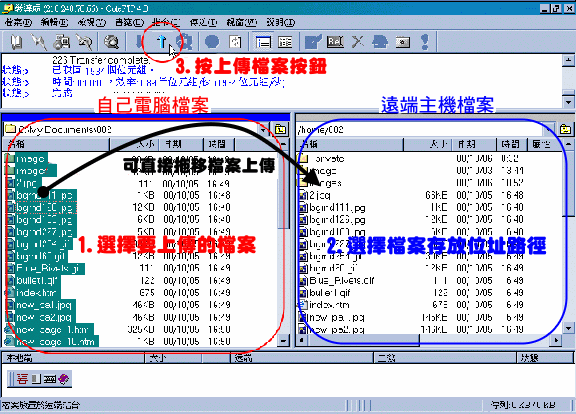 |