|
WS_FTP LE 下載安裝使用說明
|
| 1. 下載 WS_FTP LE 後您的電腦會有 ws_ftple1.exe 檔案點選該檔案執行安裝程式,即會詢問您是否要安裝,此時按下 Continue 按鈕即可(如【圖一】所示)。 |
|
【圖一】 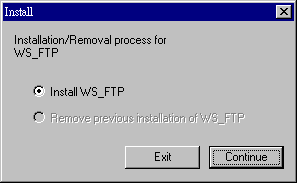 |
| 2. 經過一連串的步驟及版權宣告總算完成安裝步驟,這時在您電腦桌面有一捷徑(如【圖二】所示) ,這代表您成功了... |
|
【圖二】  |
| 3. 點擊桌面電腦圖示(如【圖二】所示),畫面隨即會出現如下圖示(如【圖三】所示),將滑鼠指向 New 按鈕,開始設定吧! ..... |
|
【圖三】 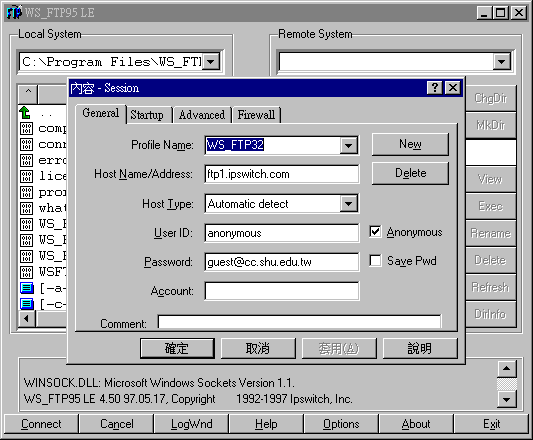 |
|
4. 各項按鈕功能說明,請看以下說明(如【圖四】所示)... ● Porfile Name:此欄位是用來設定之後識別的資料,可以自行輸入易記名稱。 ● Host Name/Address:自己的網站 FTP 名稱(例如 www.yournname.com.tw)或是網站主機 IP。 ● Host Type:此欄位不改變設定,會自動設定 Automatic detect ....。 ● User ID:使用者帳號(輸入您申請時的帳號) ; ps: 記得勾選 Anonymous 它會記得自動 ID 帳號。 ● Password:使用者密碼(輸入您申請時的密碼) ; ps: 記得勾選 Save Pwd 它會自動記得密碼。 ● 最後按 套用 按鈕,再按下 確定 按鈕便可以連結到您的目錄裏.......。 |
|
【圖四】 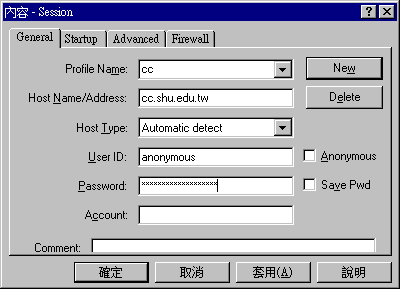 |
| 5. 各項設定完成後按下 確定 按鈕後,隨即會出現以下畫面(如【圖五】所示)..... |
|
【圖五】  |
|
6. 近入連結目錄的畫面(如【圖五】所示),左邊是您的自已電腦檔案總管目錄、右邊是您網站主機裡的目錄。 這圖示畫面裡有一些功能性按鈕 , 各類按鈕的功能如下圖(【圖六】,【圖七】,【圖八】),一一的為您介紹... |
||||||||||||||||
|
|
|||||||||||||||
|
||||||||||||||||